

Handy templates for your digital communication in the corporate design of Ghent University.
See also digital templates in Word and PowerPoint to print.
Download the PowerPoint (Windows) and Keynote (Apple) presentation slides here below. You can find them in one zip file with the Dutch and English templates.
The slides are programmed in the secondary font Arial, because they are often shared outside of Ghent University. For example when you use a computer on location or when you send your slides to others outside Ghent University. More info: see. 4. Typography
Put your beamer resolution on 16:9 (via 'automatic detection' or 'wide screen'). Otherwise the logo's and images will be displayed incorrect.
There is a template for the central administration and a template for the 11 faculties. In English or Dutch. The basic layout is similar, only the faculty icon and colour are different.
Use the slide division to select the different types of slides.
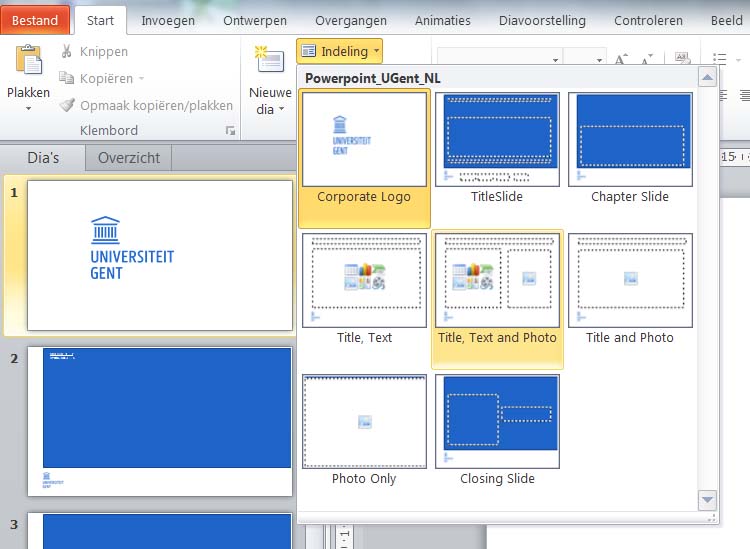
The corporate presentation introduces the Ghent University in a concise way with actual numbers about education, research, internationalization and personnel.
CHANGE AUTOMATICALLY
How can you easily adapt your 'old' PowerPoint into the new corporate design?
Open the existing presentation.
For presentations on Apple devices.
Share your news via the official e-newsletters to students, staff, alumni or secondary schools: www.ugent.be/communicatievraag (intranet in Dutch)
For the sending of e-newsletters or mailings to other target groups: request a template in html via huisstijl@ugent.be
The e-mail signature is programmed in the secondary font Arial, because the primary font UGent Panno Text does not work in e-mail software outside of Ghent University. More info: see. 4. Typography
The Word document contains two pages. The first page is in Dutch, the second page in English. Read the 'Instructions' here below to install the signature in your e-mail software.
Download e-mail signature - central administration (departments, offices)
Download e-mail signature - Universiteit Gent Campus Kortrijk
Download e-mail signature - Faculty of Arts and Philosophy (LW)
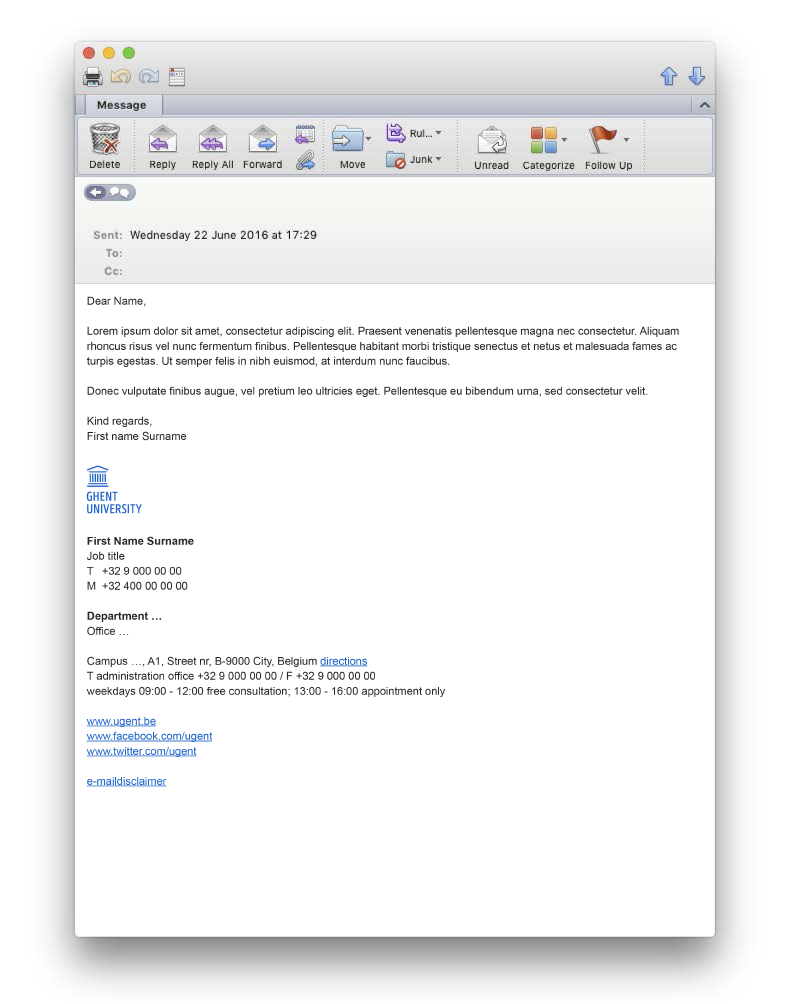
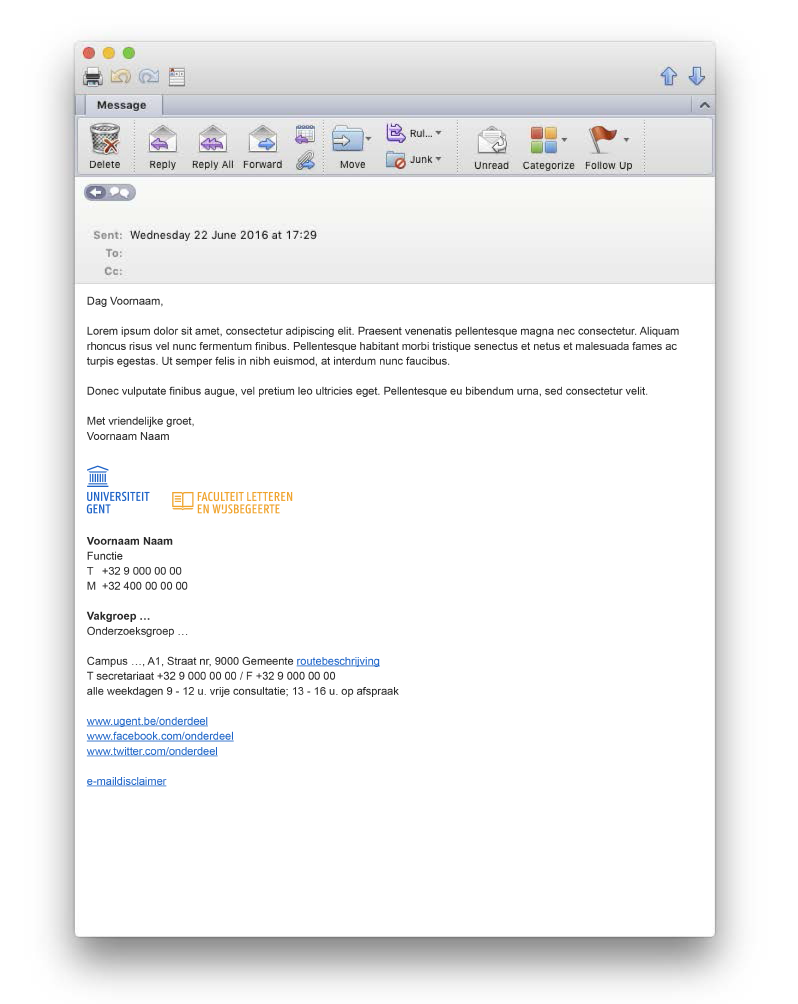
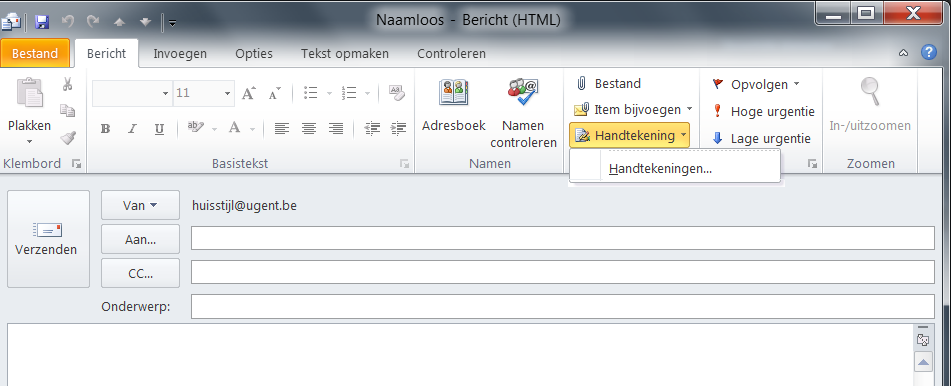
Relevant links:
Which profile and cover photos can you use on social media for Ghent University accounts?
1/ Cover photo
Choose an image for example from beeldbank.ugent.be. See photography guidelines.
2/ Profile picture
Always use the logo Ghent University in your profile picture. Place it as one whole: do not cut the text and figure up into different pieces. Do not use other logos. Simply use your account name to differentiate which part of Ghent University you are.
Use 'round' for profile pictures like Facebook, Twitter, Flickr, Google+, Instagram, Pinterest. Use 'square' for square profile pictures like LinkedIn, Youtube.
For all the corporate sub-entities like central administration, umbrella entities like 'Het Pand' or research groups over multiple faculties:
Download profile picture Universiteit Gent (NL) - Ghent University (EN)
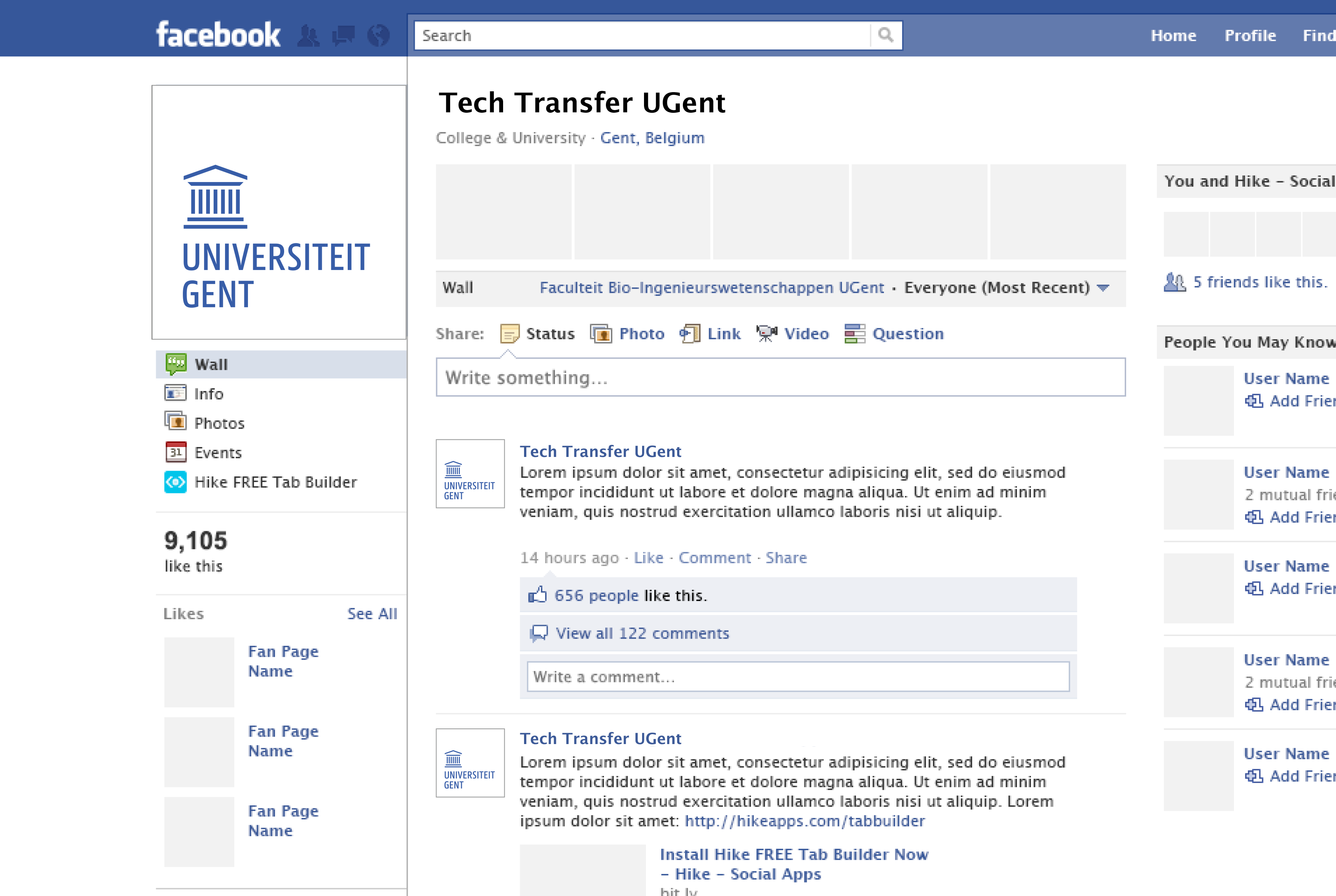
For all the faculty sub-entities a colour accent is added to the profile picture. This way a faculty, academic department, research group or lab within one faculty can distinguish themselves.
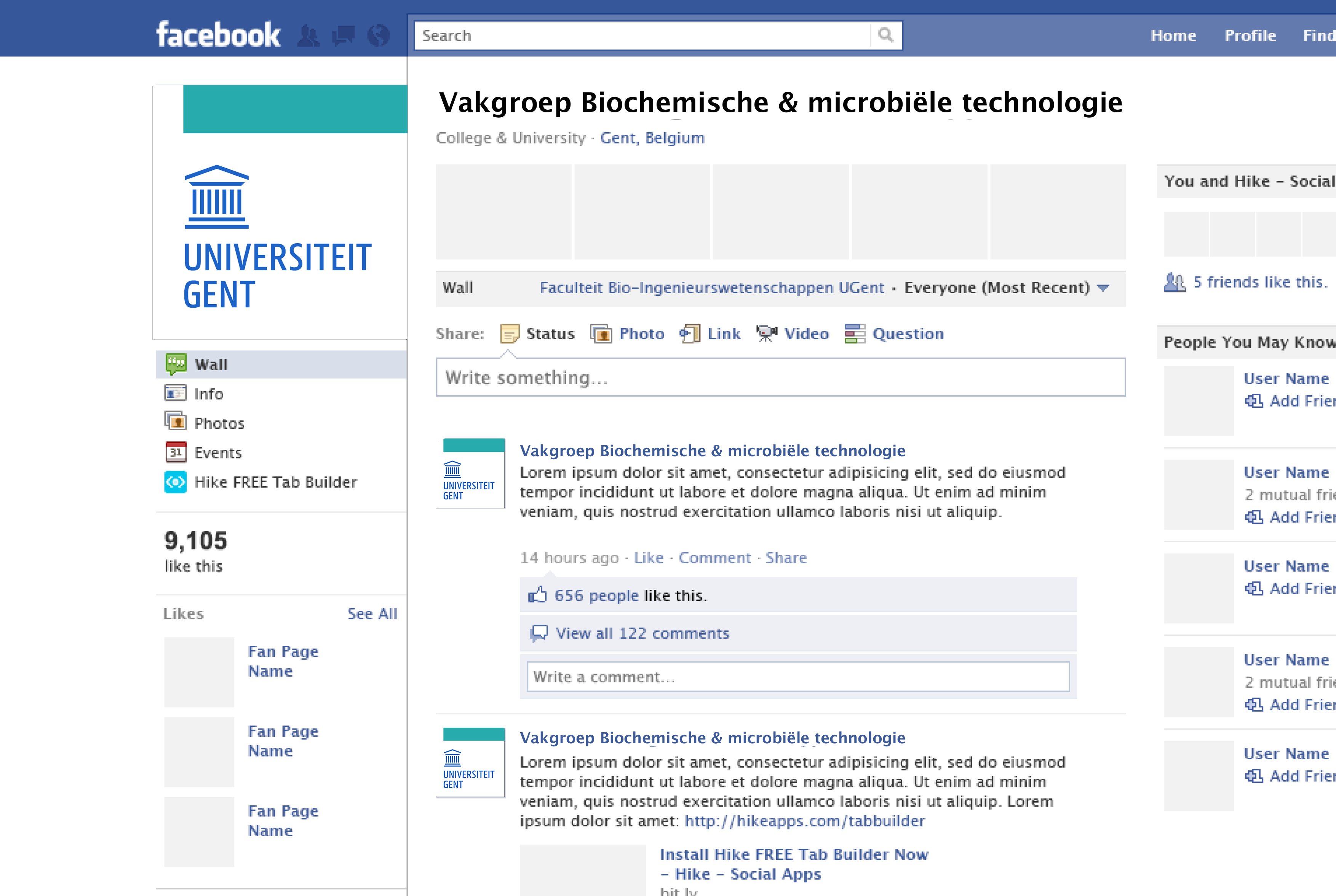
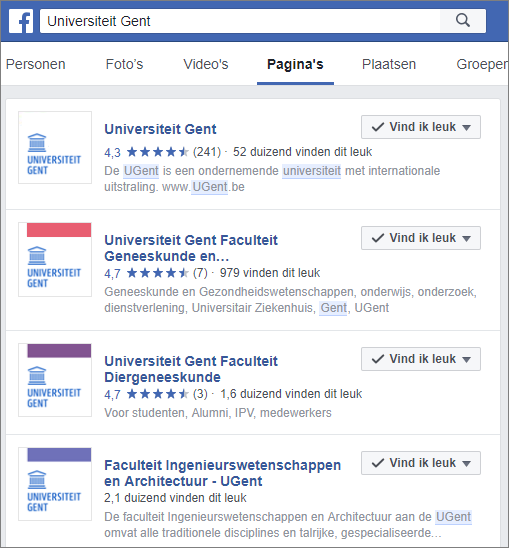
3/ Extra tips
Use the first two letters of the name or the abbreviation for the icons of apps/software. Design them like this:
Follow the video guidelines below for intro and end slides, the style of animation, music and (sub)titles to create a recognisable, uniform presence for Ghent University.
These videos about Ghent University can serve as an inspiration:
For the editing of intro and end slides into your video: download the animated (sound)logo of Ghent University and faculty icons here below (play one after the other). The soundlogo combines solemn timpani and edgy rock and roll.
All video fragments are available in English or Dutch: as zip-file with mp4-files, work files for software Camtasia or After Effects.
After Effects:
mp4 + Camtasia:
When incorporating animation in your video, follow the guidelines for Ghent University illustrations.
The right background music can be the perfect finishing touch for your video:
Always use the UGent Panno Text font for (sub)titles or captions.
We recommend always adding subtitles to your video. Lots of people watch videos without sound, for example in public spaces (on the train or bus, standing in line…).
Below you’ll find an example of a video with titles and subtitles. You can also create intermediary slides based on a PowerPoint presentation: select a title slide, save it as an image and add it in between other footage when editing your video.
There are no 'official' templates for LaTeX for all faculties. Thanks to different volunteers, you can download a few examples as inspiration:
Contact huisstijl@ugent.be if you'd like to add your own examples.